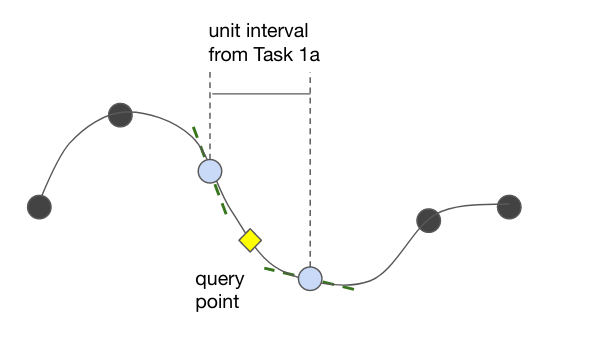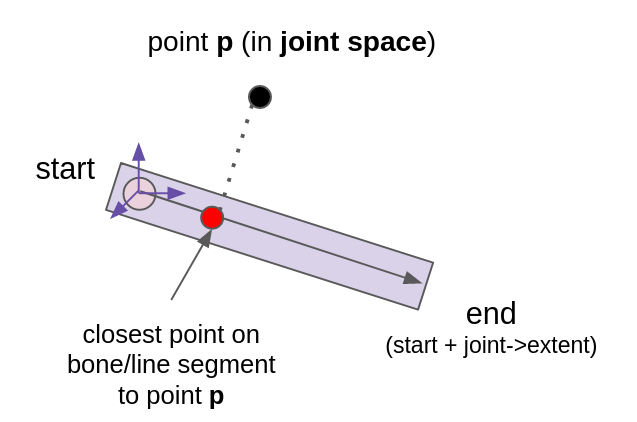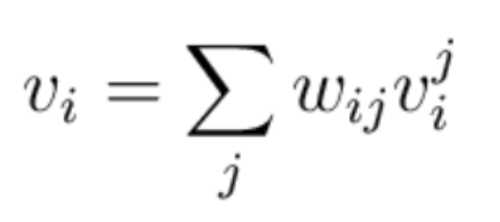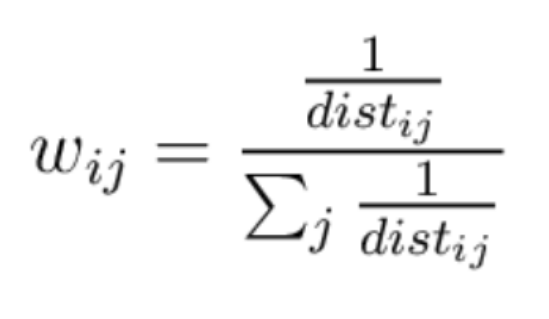new docs dump
Showing
- docs/_config.yml 3 additions, 3 deletionsdocs/_config.yml
- docs/animation/overview.md 8 additions, 5 deletionsdocs/animation/overview.md
- docs/animation/particles.md 14 additions, 0 deletionsdocs/animation/particles.md
- docs/animation/skeleton_kinematics.md 31 additions, 33 deletionsdocs/animation/skeleton_kinematics.md
- docs/animation/skinning.md 13 additions, 6 deletionsdocs/animation/skinning.md
- docs/animation/splines.md 26 additions, 24 deletionsdocs/animation/splines.md
- docs/animation/task1_media/evaluate_catmull_rom_spline.png 0 additions, 0 deletionsdocs/animation/task1_media/evaluate_catmull_rom_spline.png
- docs/animation/task3_media/closest_on_line_segment.png 0 additions, 0 deletionsdocs/animation/task3_media/closest_on_line_segment.png
- docs/animation/task3_media/skinning_eqn1.png 0 additions, 0 deletionsdocs/animation/task3_media/skinning_eqn1.png
- docs/animation/task3_media/skinning_eqn2.png 0 additions, 0 deletionsdocs/animation/task3_media/skinning_eqn2.png
- docs/building.md 5 additions, 4 deletionsdocs/building.md
- docs/git.md 4 additions, 2 deletionsdocs/git.md
- docs/guide/animate.md 13 additions, 12 deletionsdocs/guide/animate.md
- docs/guide/animate_mode/guide-animate-spline.png 0 additions, 0 deletionsdocs/guide/animate_mode/guide-animate-spline.png
- docs/guide/animate_mode/guide-posing-rig.mp4 0 additions, 0 deletionsdocs/guide/animate_mode/guide-posing-rig.mp4
- docs/guide/guide.md 8 additions, 16 deletionsdocs/guide/guide.md
- docs/guide/layout.md 6 additions, 5 deletionsdocs/guide/layout.md
- docs/guide/layout_mode/layout.mp4 0 additions, 0 deletionsdocs/guide/layout_mode/layout.mp4
- docs/guide/model.md 19 additions, 18 deletionsdocs/guide/model.md
- docs/guide/model_mode/catmull_subd.mp4 0 additions, 0 deletionsdocs/guide/model_mode/catmull_subd.mp4
docs/animation/particles.md
0 → 100644
21.1 KiB
40.5 KiB
docs/animation/task3_media/skinning_eqn1.png
0 → 100644
20.9 KiB
docs/animation/task3_media/skinning_eqn2.png
0 → 100644
29.1 KiB
File moved
File moved
File moved
File moved